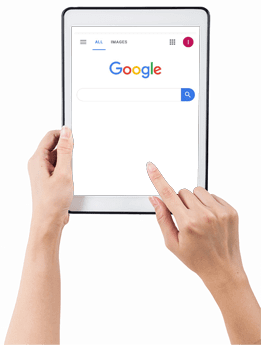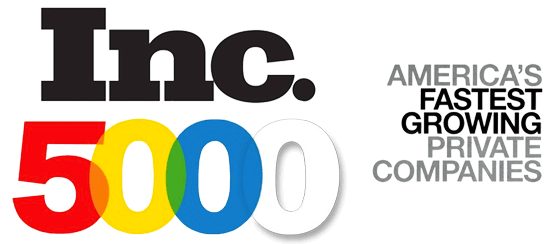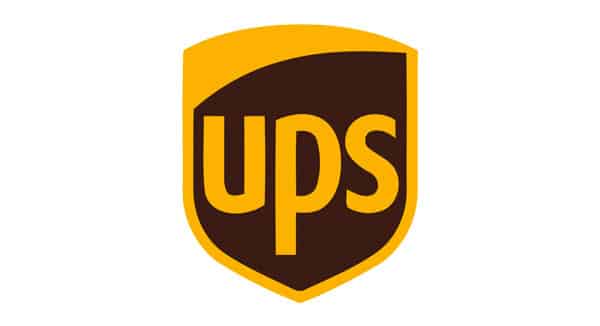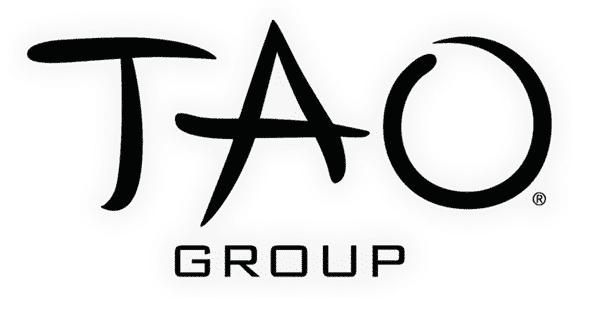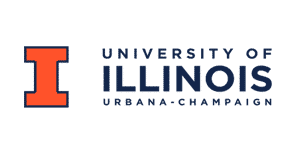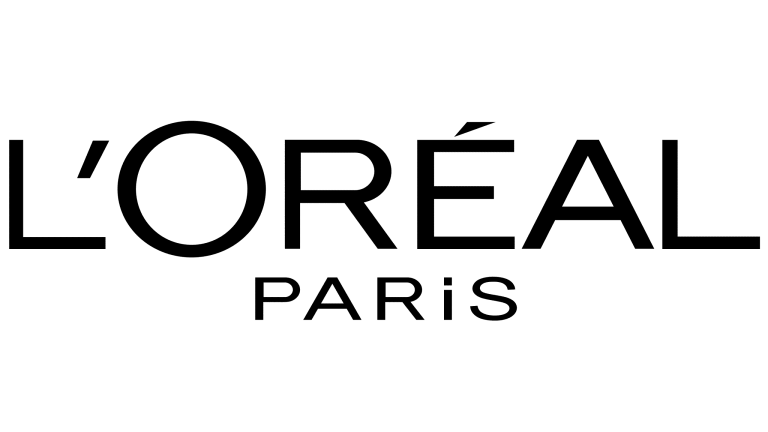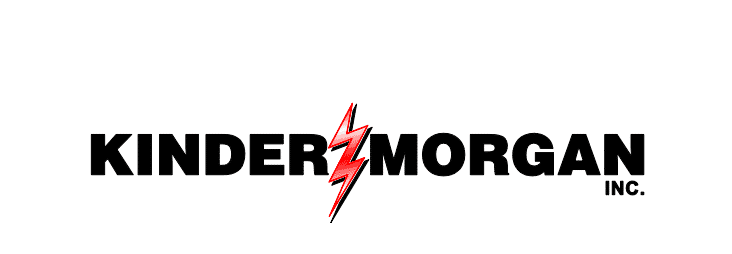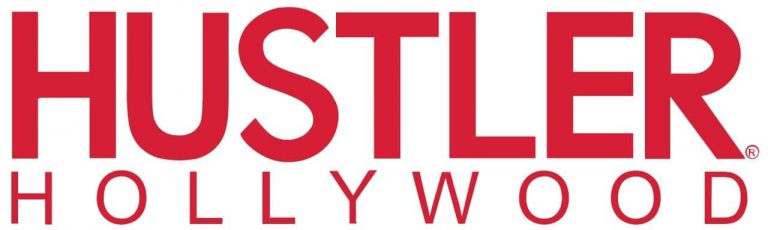A browser’s cache can save you both time and data on your most-frequented or bookmarked pages. In fact, the cache works as a sort of catch-all lifehack. Your cache dutifully stores critical information like your login details, key preferences, and cookies so you don’t have to upload or download this information each time you visit a favorite page. This enhances your browsing experience.
However, there will be the odd occasion where you will need to refresh or clear your browser’s cache, in order to capture and render the most updated data on a page. This is especially useful for businesses depending on digital marketing, as you want to ensure that your webpage is always up to date and not replete with old or obsolete data.
These 5 tips will help you understand how to clear your cache, across browsers, and for varied time periods.
1. How to clear your cache when using Google’s Chrome browser
a) Open the browser in your laptop/computer/phone
b) Navigate to the top right part of the window, towards the 3 dots that indicate there’s more under the hood.
c) Click on “More tools” and hold, and then click on “Clear browsing data”. On Windows systems, you can also use the keyboard shortcut (Control + Shift + Delete).
This brings you to the advanced window where you can control the time settings for how far back you want to clear the cache. You can also use the checkboxes to restrict the kind of information you want to refresh from your cache.
d) Once you’ve made your choice, simply click on “Clear data”, and voila – you have successfully managed to clear your cache!
Reference: Official support page to clear cache in Google Chrome.
2. How to clear your cache when using Apple’s Safari browser
The steps are very similar to Chrome, as follows:
a) Open the Safari browser on your Mac system and navigate to:
History -> Clear History
b) Click on the pop-up menu to bring about the Advanced window.
Here too, you can customize what information you want to clear, and how far back you want to clear your cache.
Reference: Official support page to clear cache in Apple’s Safari.
3. How to clear your cache when using Mozilla’s Firefox browser
Similar steps include:
a) Navigate to the top right corner and click the 3 dots.
b) Click on History -> Clear Recent History (or keyboard shortcut Control + Shift + Delete on windows systems).
c) This brings up the Advanced Menu (titled “Recent History”). Use the pull-down menus to customize the type of data you want to clear, and the time period for which you want to do this.
d) Finally, confirm your decision by pressing on the “Clear Now” button, and the cache will be instantly cleared!
Reference: Official support page to clear cache in Mozilla’s Firefox.
4. How to clear your cache in your Apple iPad/ iPhone browser
This is a straightforward step that includes:
a) Click on Settings -> Safari (or other browser name) -> Advanced -> Website Data -> Remove All Website Data
Reference: Official support page to clear cache in Apple iPad/ iPhone.
5. How to clear your cache in your Android browser
Steps include:
a) Open Chrome app in your Android gadget.
b) Navigate to top right corner and click on More
c) Click on History -> Clear browsing data
d) Use the pop-up Advanced window to customize your selections and confirm your action by clicking/ tapping on “Clear data”.
Reference: Google support page to clear cache in Android browser.
Next Level Marketing is the Digital Expert You Need
As the world gets increasingly digitized, cutting-edge internet tools and applications are coming up to provide enhanced capabilities to improve your browsing experience. For the latest online marketing solutions, or to get expert advice on the best digital marketing strategies for your business, talk to our specialists at Next Level Marketing. Call us at 1(844) 736-6398 or contact us through our website.